
Use the Bookmark… button to jump to predefined Named Ranges and common Cell References dialog Navigate to the existing file using the Look in: area of the dialogĪdd your Display Text in the Text to display: areaĪdd a ScreenTip…, a Tip which is displayed when you hover the mouse over a Hyperlink Select the existing File or Web Page icon in the Link to: area There are 5 Types of Hyperlinks which Excel offers, each is described below: Range: The Range where the Hyperlink is to goĪddress!Range: The address and Range linked to in the Hyperlink SheetName: The Name of the Sheet where the Hyperlink is to go
#Hyperlink to network folder in excel code#
Hyperlinks can be added to a worksheet or a worksheet object programmatically using some simple code Sheets( SheetName).Hyperlinks.Add Anchor:=Sheets( SheetName).Range( Range), Address:=””, SubAddress:=” Address!Range“, TextToDisplay:= Name The above will add a Hyperlink, titled “Email Chandoo” and send an email to Adding Hyperlinks Programmatically using VBA The above will add a Hyperlink, titled “Goto ” and link to The above will add a Hyperlink, titled “Open Admin File TOC” and link to the Named Section “Contents” of the file at: //Server01\01 Administration\Administration.docx =HYPERLINK(“Contents”,”Open Admin File TOC”) Open a File on a network Drive at a specific bookmark The above will add a Hyperlink, titled “Open Admin File” and link to the file at: //Server01\01 Administration\Administration.docx =HYPERLINK(“//Server01\01 Administration\Administration.docx”,”Open Admin File”) The above will add a Hyperlink, titled “Yearly Budget” and link to the Named Range “Budget” of the current workbook The above will add a Hyperlink, titled “Monthly Budget” and link to Sheet3!B3 of the current workbook The Name is displayed in blue and is underlined. Name: This is the text or value that is displayed in the cell. The Link Location can be a text string enclosed in quotation marks or a reference to a cell that contains the link as a text string. The path can also be the path on a server or a URL, HTTP or FTP and a location of an object, document, World Wide Web page, or other destination on the Internet or an intranet. The path can be to a file that is stored on a hard disk drive. The Link Location can refer to a place in a document – such as a specific cell or named range in an Excel worksheet or workbook, or to a bookmark in a Microsoft Word document. Link Location: This is the path and file name to the document to be opened. Hyperlinks can be added using worksheet formulas. Hint: Right Clicking on Charts Doesn’t Show the Add Hyperlink option, so Select the Chart and Ctrl KĪdding Hyperlinks using Worksheet Formulas. Select the Object and Use the Keyboard Shortcut – Ctrl K Select the object, Use the Insert, Hyperlinks Tab or

Right clicking a lot of these objects brings up the Objects Shortcuts Menu, select Hyperlink…,
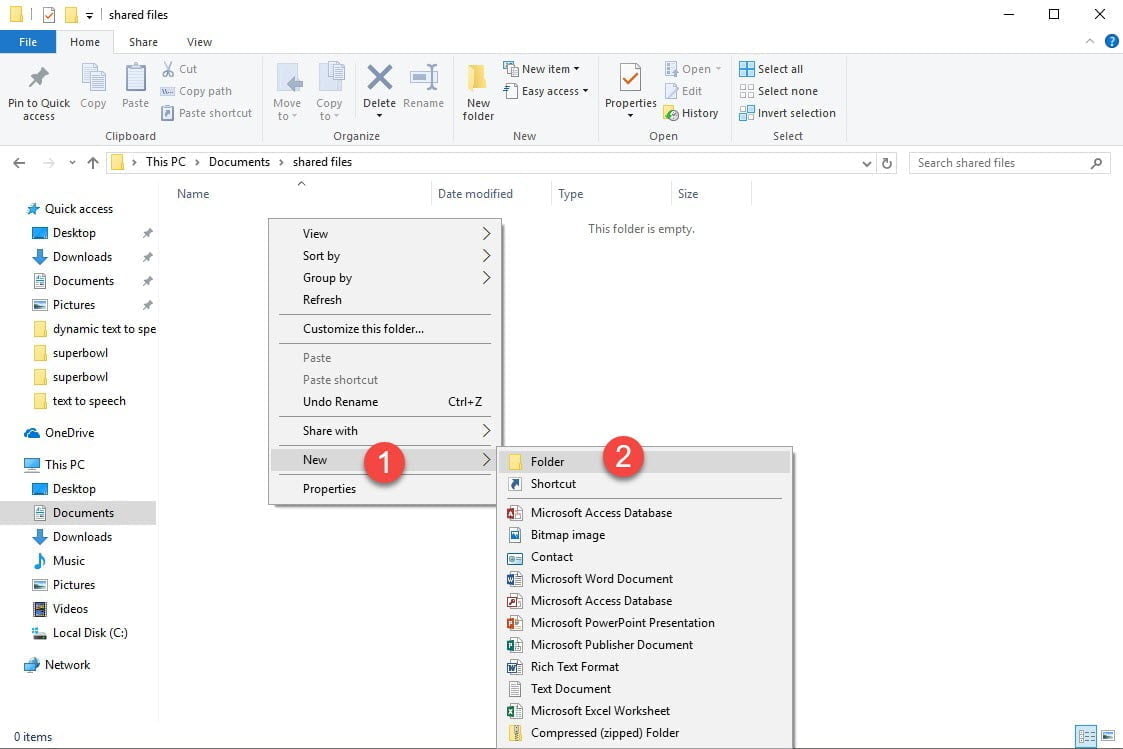
You can also add a Hyperlink to many objects within Excel including Pictures, Shapes, Text Boxes, Word Art and Charts. Use a Keyboard Shortcut – Ctrl K Connected to a number of worksheet objects, including shapes, charts and wordart Right click on the cell and select Hyperlink or There are 3 ways to insert a Hyperlink directly into a cell, either: Inserting HyperlinksĪs described above there are 4 methods for inserting hyperlinks in an Excel Workbook. These 4 methods above will be discussed here. Connected to a number of worksheet objects, including shapes, charts and wordart.Microsoft has added the ability to place Hyperlinks, Creating New Documents (Excel files only).Jumping/Navigating to locations within an existing document.Opening Web Pages (Internet or Intranet).The use of Hyperlinks in Excel has been extended to a number of areas and this includes:
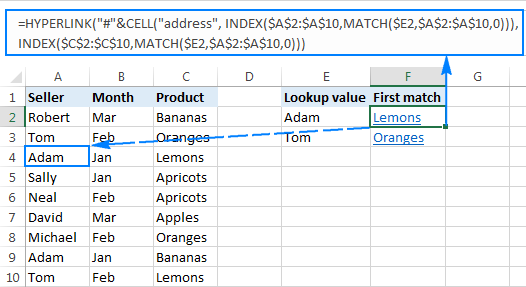
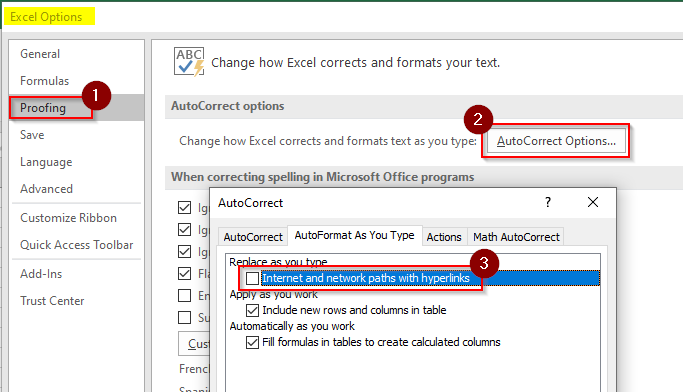
Hyperlinks are used extensively on the Internet and are generally Words highlighted in Underlined Blue <– Like that. A Hyperlink is a reference to a document, a location or an action that the reader can directly follow by selecting the link.


 0 kommentar(er)
0 kommentar(er)
